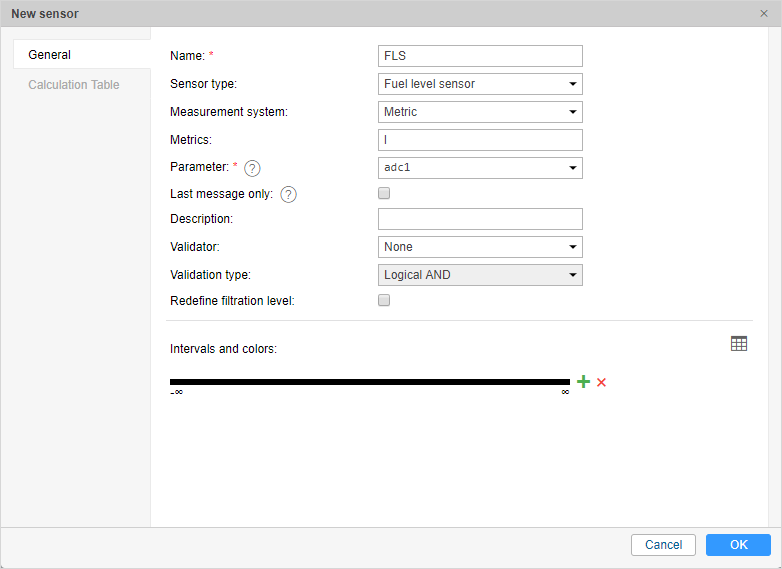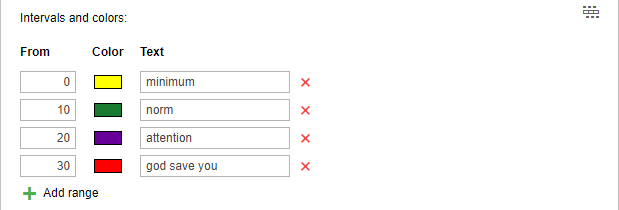When creating, editing or copying a sensor, an additional dialog with its properties is displayed. It consists of several tabs. In the first one, the basic properties are adjusted:
Name
Type the name of the sensor. It must consist of one or more characters. The name is visible in the unit tooltip, in reports and messages.
Sensor type
Choose the sensor type to form the dropdown list of available types.
Measurement system
In the dropdown list, choose a measurement system in which the sensor values should be received. This property and the corresponding dropdown list are only displayed for those sensors whose units of measurement differ depending on the selected system of measures.
Metrics
Metrics is presented in reports (also in chart legends), tasks, tooltips etc. As a rule, each kind of sensor has its own default metrics (units of measurement). For some sensor types, units of measurement cannot be changed, for others, you can do it manually. This is particularly applicable for digital sensors such as engine operation sensor or custom digital sensors. Instead of default On/Off values you can set Activated/Deactivated, Laden/Unladen, Open/Closed, etc.
Parameter
Select or enter the parameter(s) whose data the sensor should interpret.
Last message only
If this option is enabled, the sensor value displayed in the unit tooltip and other places is calculated only from the most recent message. In case there are no required parameters in the last message, Unknown is shown. If the option is disabled, the last known value which is calculated within a minute is displayed (regardless of whether it is recent).
Do not show unit location
This option is relevant for the digital sensor of the Private mode type. Its activation allows hiding the information about unit’s location in the monitoring panel, on the map, in reports, tracks, etc. in case a private mode trip is detected. Next to the caption of such a unit, on the map and in the monitoring panel, the icon is displayed and the last known location is shown instead of the current one.
When using this option, it is recommended to enable the display of the unit’s caption on the map.
Description
This field is optional. It is displayed only in the list of sensors in the unit properties dialog.
Validator and Validation type
Validation is optional. It determines the interdependence of sensors from each other.
Next, you need to set the calculation table for the sensor. It is especially needed for analog sensors. Not all sensors send ready-made values that can be put into a report and understood by the end user. If the possibility to transform parameters is not provided with a device itself, this transformation is adjusted with the help of the Calculation Table or the Calculation Table Wizard.
Consumption, liters per hour
This option is used to calculate fuel consumption mathematically for the sensors of the Engine ignition, Absolute engine hours and Relative engine hours types.
Intervals and colors
Wialon system provides a possibility to differentiate sensor values by color. For this purpose in sensor properties, it is possible to create intervals of values and choose their colors. There is also a possibility to accompany received digital values with text.
By default, any sensor values (from -∞ to +∞) are displayed in black. Click on the button next to the scale to set the interval, select a color for it, and enter the text. Note that values are set for each interval individually. Here are some peculiarities of setting intervals and choosing their color that could be useful:
- No value in the first field corresponds to -∞, in the second — to +∞;
- If you add an interval that intersects with an existing one and goes beyond its boundaries, the added interval overwrites the existing interval;
- If you add an interval that intersects with an existing one and does not exceed its boundaries, the added interval is inserted inside the existing one. In addition, both the intervals to which the existing one was divided receives its text and color;
- You can select a color from a color picker or indicate its text value (in HEX) in the corresponding field.
Upon completion, all the set intervals of a selected color along with their text info are shown on the scale. Each interval of the scale, its color, and text can be edited. To do so, click the corresponding interval on the scale and set the necessary parameters. To delete all the set intervals from the scale, click on the button to the right of it.
To enter intervals, select colors and specify text values, an alternative interface is also provided in the form of a table. To switch to the table view, click on the corresponding icon to the right of the scale. To switch back to the scale, click on the icon again. It automatically switches to the table view if you add more than 10 intervals.
If a sensor sends values smaller than the ones indicated in the first interval, such values are considered as a part of the first interval.
Created intervals can be used in several cases:
- to visualize sensor state in the corresponding column on the Monitoring tab;
- to display multicolor tracks of unit movements;
- to show unit on the map according to the sensor state (if it is chosen to replace usual icons with the motion state signs);
- to quickly find the necessary information on sensors either in the unit tooltip or in the extended unit information;
- to visualize sensor state in the Nearest units tool;
- to color the lines of the charts in reports in different colors;
- to describe the values of the Formatted value column of the Sensor tracing table (shown in parenthesis).
In the first three cases, on the Advanced tab of the unit properties, you must also specify a sensor for each case individually.
Additional properties
Some types of sensors have additional properties described below.
Redefine filtration level
This property is specified for the fuel level sensors. The degree of the filtration is usually adjusted on the Fuel consumption tab. However, in some cases, each sensor needs to be set up individually and this option provides such a possibility.
Filtration level
This option allows applying the smoothing algorithm to the sensor values. In the field, indicate the level of such smoothing: from 0 to 255. The filtration level is indicated individually for each sensor.
The filtration level is taken into account only in reports (in tables and charts while drawing smoothed lines).
You can indicate the filtration level for the following sensor types:
- voltage sensor;
- weight sensor;
- accelerometer;
- temperature sensor;
- engine revs sensor;
- fuel level sensor;
- fuel level impulse sensor;
- custom sensor.
Validate unbinding
This property is specified for sensors of driver/trailer binding. If the option is activated, the driver bound to the unit can be unbound from it automatically only if the empty value comes from the same parameter which was used to bind the driver. Otherwise, the removal of the driver based on any parameter results in the removal of all drivers assigned to this unit. The same is for the trailers.
Unbinding code
This property is also applicable to the drivers/trailers binding sensors. Any code can be entered in the Unbinding code field. If the code is specified, the driver/trailer unbinding is carried out both when the empty value is received, and when the code is received.
Overflow by raw data
This option appears only for the differential counter sensors with overflow. If it is activated, raw data is analyzed first, and then the calculation table is applied. It means that raw data (and not data processed with the calculation table, as it is in the case when the option is disabled) is taken to estimate overflow.
Timeout
The Timeout option is applied only to historical data (reports). The option is used to search for invalid intervals during the sensor operation. If an interval between two messages with sensor data is longer than the value indicated for the Timeout option, the interval is considered invalid and is removed from the report. In this case, the message before the invalid interval becomes the end of one interval and the message after the invalid interval becomes the beginning of the next one. The timeout is specified in seconds.
If you specify 0 in the field or leave it blank, the option is considered disabled.
Example. Suppose that data messages from a custom digital sensor were received at 22:00, 22:30, 07:30 and 08:00. If the Timeout option is enabled, the report shows one continuous interval from 22:00 to 08:00. If you specify a timeout of 1 hour (3600 sec), several intervals are formed. Since the difference between the first and second messages is less than an hour, they form the first interval (from 22:00 to 22:30). The difference between the second and third messages is more than an hour, therefore this interval (from 22:30 to 07:30) is considered invalid and is not taken into account. The difference between the third and fourth messages is less than an hour, therefore they form the second interval (from 07:30 to 08:00).
You can specify a timeout for the following sensor types:
- engine ignition sensor;
- custom sensor;
- custom digital sensor.
Consumption, l/h
This option is designed for the motor operation sensors and is used for calculating fuel consumption mathematically.
If the ignition is off, the consumption is considered to be 0 l/h.
With overflow
This option is available for the sensors that can be influenced by occasional resets (mileage sensor, absolute engine hours, absolute fuel consumption sensor). When this option is enabled, the system uses the following algorithm. The value from the latest message is compared to the previous one. If the value is greater than the previous one, their difference is added to the previous value. If it is less, the value from the latest message is added. This algorithm ensures that the resets are taken into account and correct data is obtained.
Text parameters
This option is available only for the custom sensors. It should be activated if the sensor sends text parameters instead of numeric. In this case, in the table of intervals and colors, you can list these parameters and give them broader descriptions. For example, a device sends parameters error1, error2, error3, etc. In accordance with the documentation for the device, you can specify a decryption for each parameter (i.e. Power supply disconnected, Invalid data, etc.). Besides, you can use special characters like * (asterisk). For example, the values can be entered as error* and its text would be simply Error.